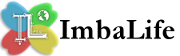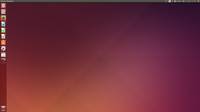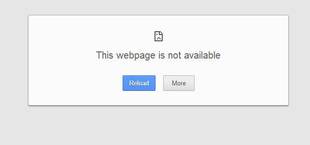
A DNS or Domain Name System server is a server that will translate a domain name into its IP address. When you are browsing the internet you are using a domain name like www.google.com or www.facebook.com to type in the address bar but under the hood your browser connects to a DNS server and request for the corresponding IP of the domain. By default your ISP's DNS server will be set but usually using that DNS server can sometimes make your internet browsing experience not good. Most of the time these DNS servers are slow and sometimes doesn't even resolve to the actual IP of the domain resulting into seeing an error "Unable to reach the network" or something like that. You might even experience where as you were just browsing one website and sometimes you see an error like that then after a few seconds you can access the site again. This can be a problem with your internet connection but if you are sure that it isn't your connection then the problem might be your DNS server.
There are a lot of pretty good DNS server out there like Norton ConnectSafe and OpenDNS but for this time we will use Google Public DNS. Google Public DNS is what I also personally use for most of t he time. These DNS servers are not just reliable but also very fast so you can enjoy surfing the internet without getting stopped by a slow connecting to a website.
To change your default DNS server in Windows just go to "Control Panel" and then click "View network status and tasks"
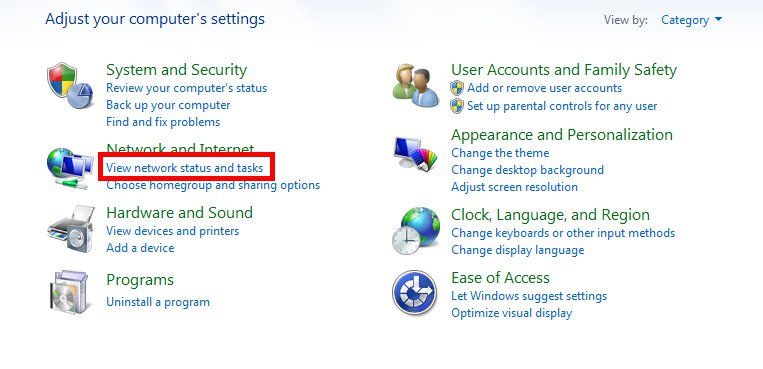
Then click "Change adapter settings" on the new window.
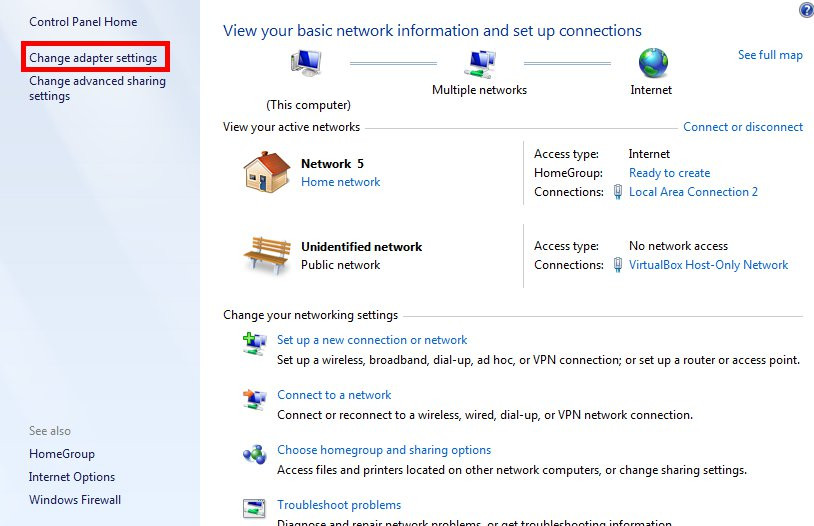
You should now see your "Local Area Connection", right click on the icon and select "Properties"
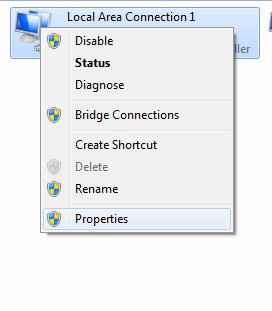
After clicking "Properties" it will show the a new window. Now hightlight "Internet Protocol Version 4" and then click the "Properties" button.
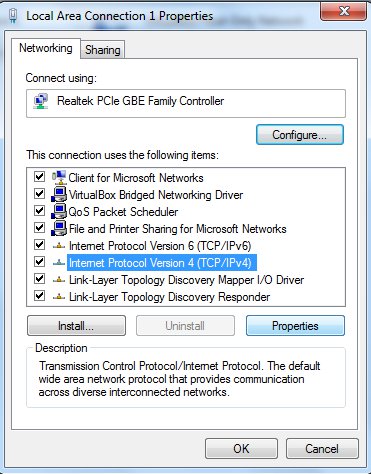
After clicking the button a new window will appear with your current connection.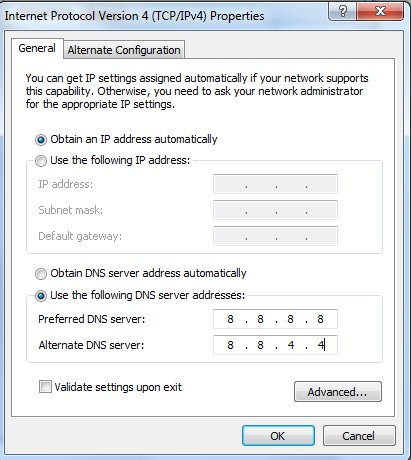
In the new window select "Use the following DNS server addresses" and input the values in the above screenshot. Both 8.8.8.8 and 8.8.4.4 are a Google Public DNS. After putting the values click "OK". Now you have properly set up Google Public DNS as your DNS server.
If you are still experiencing problems with your internet connection after changing your DNS server then maybe you really have a problem with your ISP.